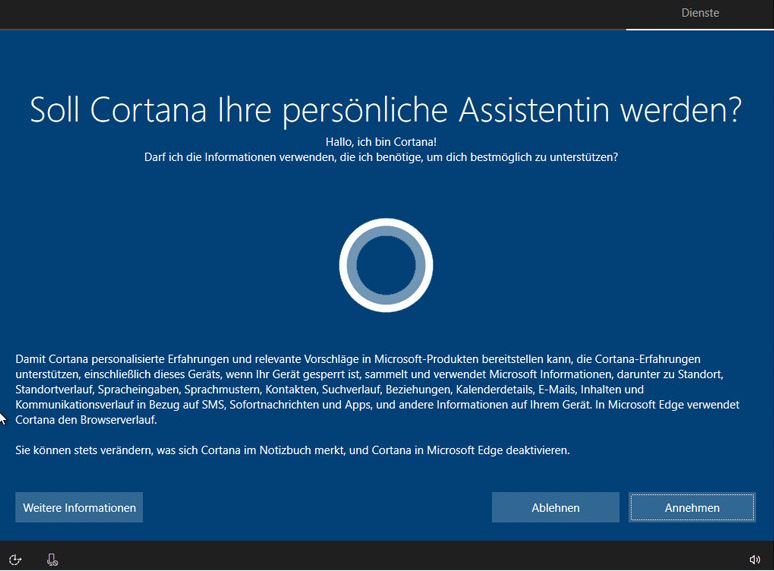Instrukcja instalacji dla systemu Windows 10
Kupiłeś Windows 10 od Softwarehunter i nie wiesz jak go zainstalować? W takim razie trafiłeś we właściwe miejsce! Pomożemy Ci zainstalować Windows 10 krok po kroku. Jeśli po tych instrukcjach nadal coś jest niejasne, nasz dział obsługi klienta chętnie Ci pomoże.
Pierwsze pytanie brzmi: czy chcesz uaktualnić system z Windows 7 do Windows 10, czy chcesz przeprowadzić nową instalację?
Opcja 1: Uaktualnienie Microsoft (Windows 7/8.1 do Windows 10)
1. Do uaktualnienia potrzebne jest urządzenie z już zainstalowanym systemem Windows 7.
2. Wejdź na stronę https://www.microsoft.com/de-de/software-download/windows10 i pobierz tam narzędzie Media Creation Tool
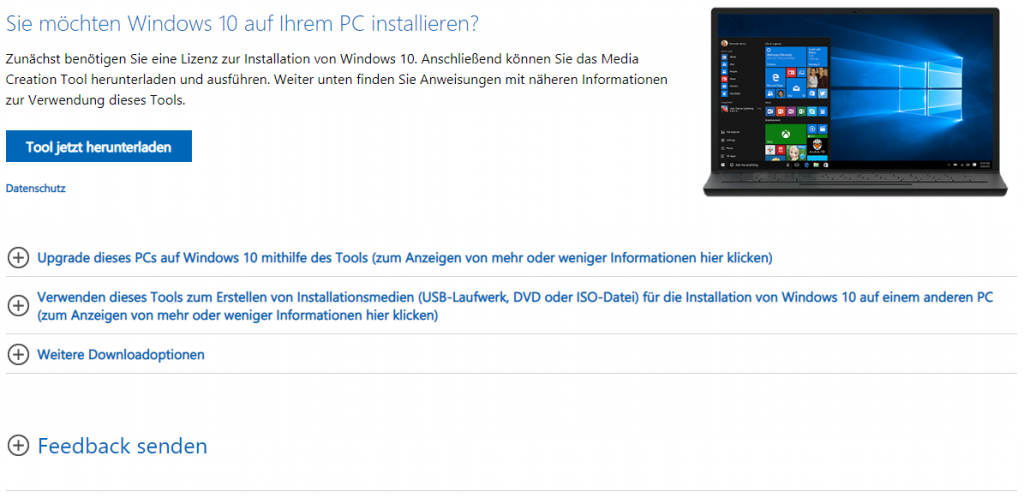
3. Zaakceptuj informację prawną i warunki licencji
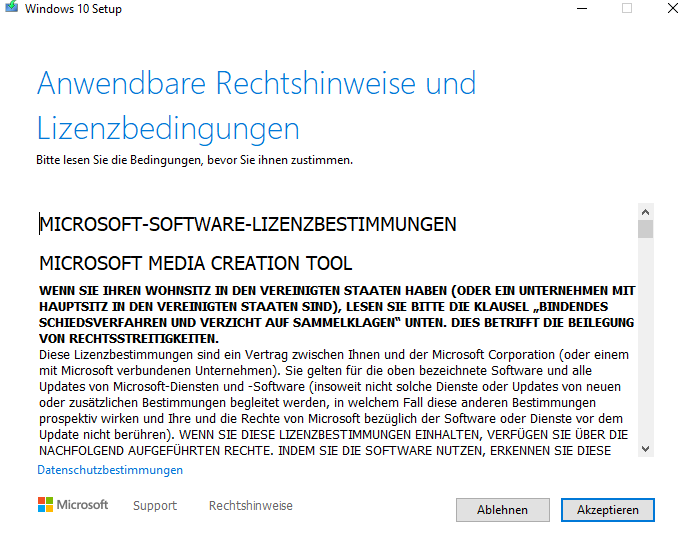
4. teraz wybierz, że chcesz uaktualnić ten komputer
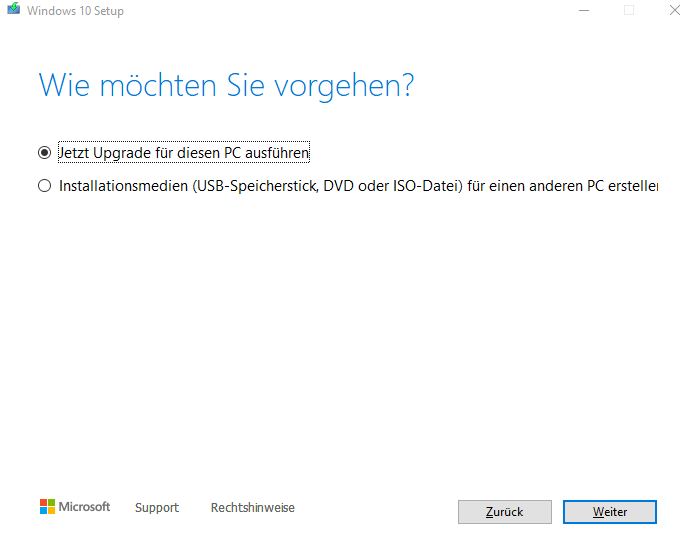
5. Postępuj zgodnie z instrukcjami. Komputer zostanie uruchomiony ponownie, a instalacja systemu Windows 10 rozpocznie się po uruchomieniu komputera
Opcja 2: Nowa instalacja z pamięci USB
1. Do nowej instalacji potrzebna jest płyta DVD lub pamięć USB o pojemności co najmniej 16 GB oraz urządzenie z połączeniem internetowym.
2. Wejdź na stronę https://www.microsoft.com/de-de/software-download/windows10 i pobierz tam narzędzie Media Creation Tool
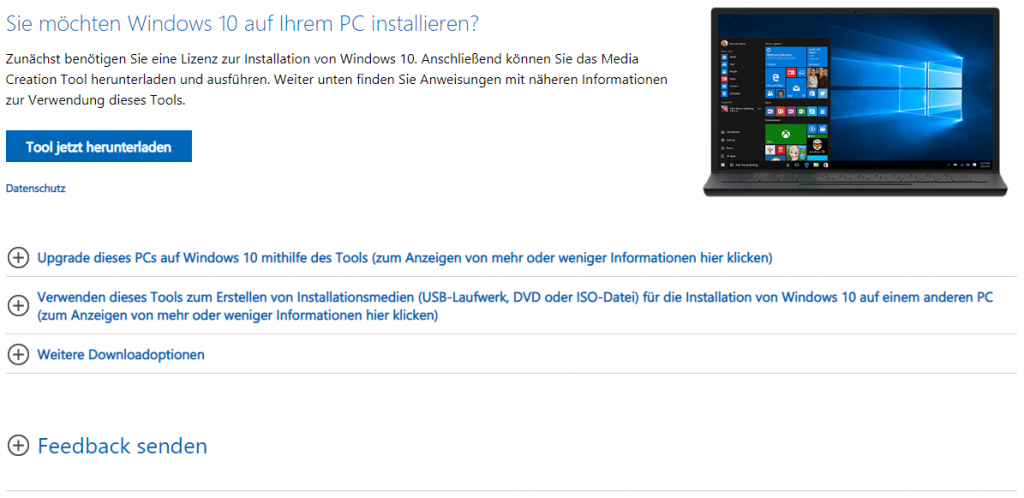
3. Zaakceptuj informację prawną i warunki licencji
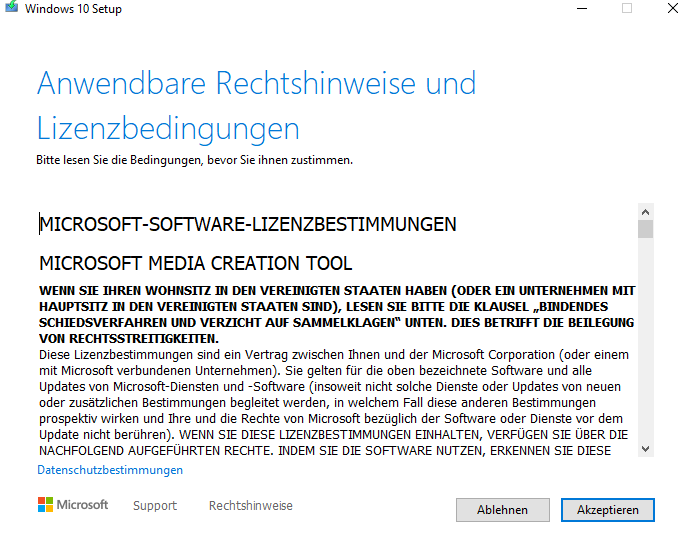
4. Wybierz, że chcesz utworzyć nośnik instalacyjny (pamięć USB, dysk DVD lub plik ISO) dla innego komputera.
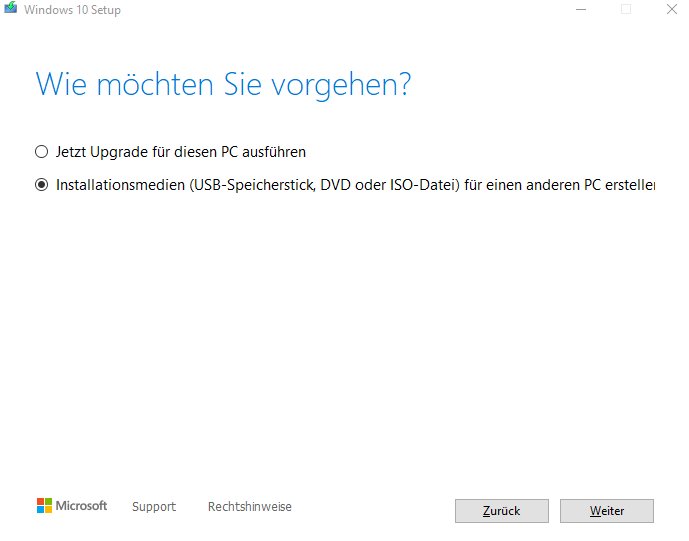
5. Tutaj można wybrać język, edycję i wersję bitową (proszę odznaczyć pole „Użyj zalecanych opcji dla tego komputera“)
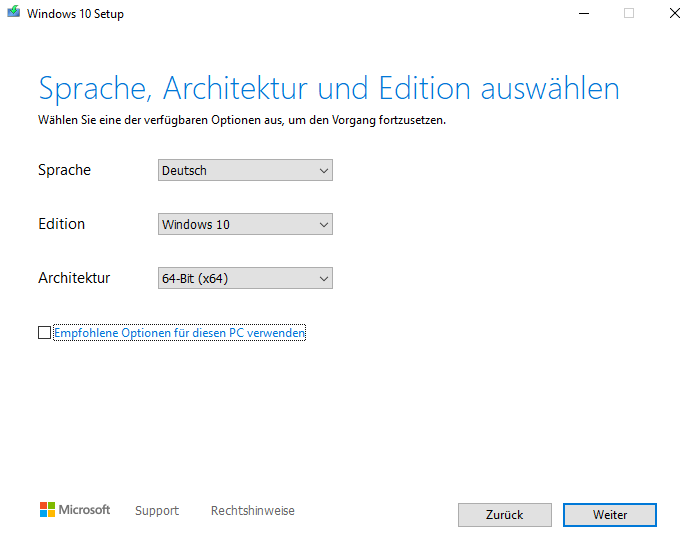
6. Teraz możesz wybrać pomiędzy pamięcią USB a plikiem ISO
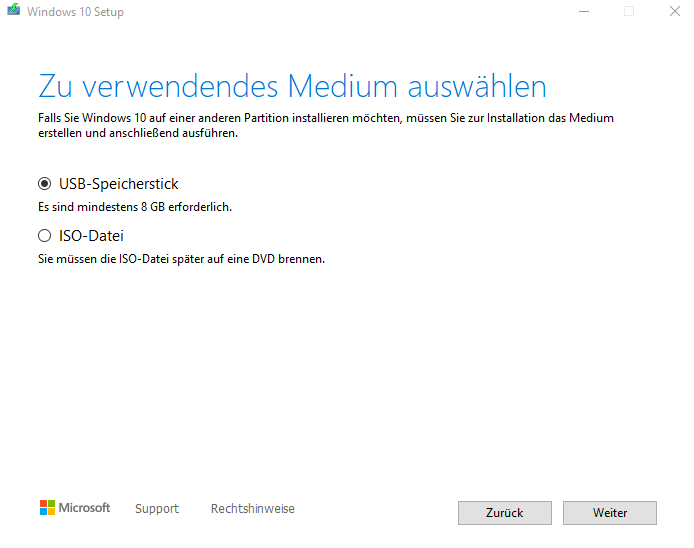
7. W kolejnym oknie Media Creation Tool rozpoznaje pamięć USB, wybieramy ją i na pamięć USB ładowany jest system Windows 10.(Wszystkie pliki znajdujące się w pamięci USB zostaną usunięte)
Instalacja za pomocą pamięci USB
Jeśli przeprowadzasz nową instalację, włóż pamięć USB z systemem Windows 10 do komputera i uruchom ponownie komputer. Podczas gdy komputer się restartuje, naciśnij jeden z klawiszy F, aby wejść do BIOSu, to się różni w zależności od maszyny
Pamiętaj, że nie wiemy jak wygląda Twój BIOS i dlatego nie możemy udzielić Ci pomocy w tym zakresie. W załączeniu znajdziesz 2 przykłady jak może wyglądać BIOS.
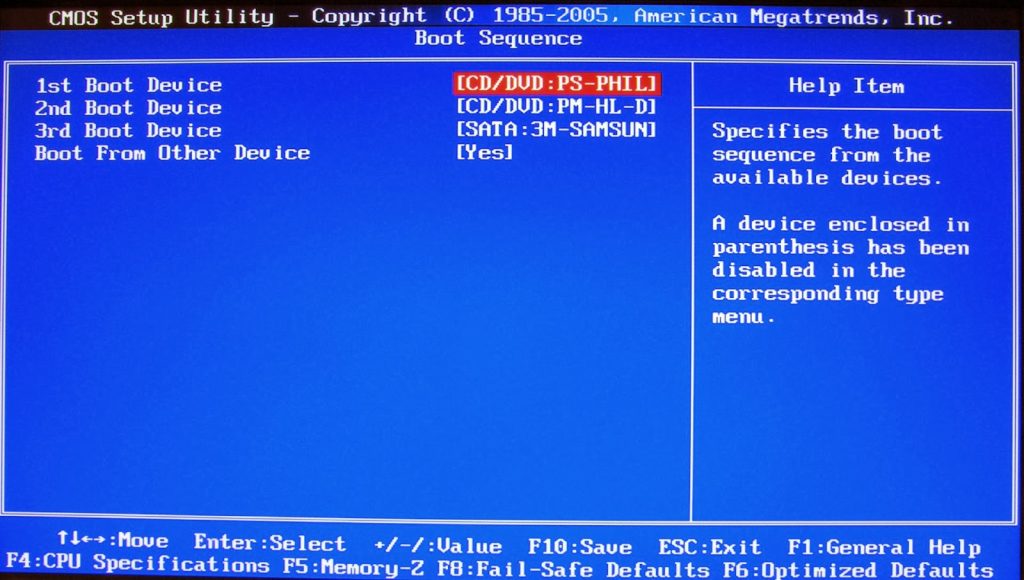
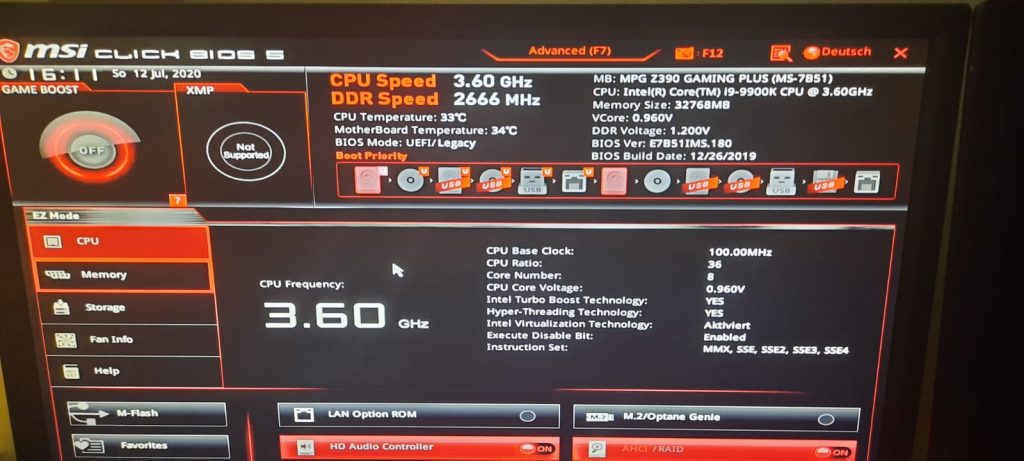
2.Teraz wybierz pamięć USB w priorytecie startu/kolejności startu i kliknij na zapisz/kontynuuj.
3.Po zapisaniu ustawień BIOS-u system zostanie automatycznie zrestartowany i rozpocznie się instalacja Windows 10.
Instalowanie systemu Windows 10
Uruchom komputer w celu przeprowadzenia pierwszej instalacji systemu Windows 10
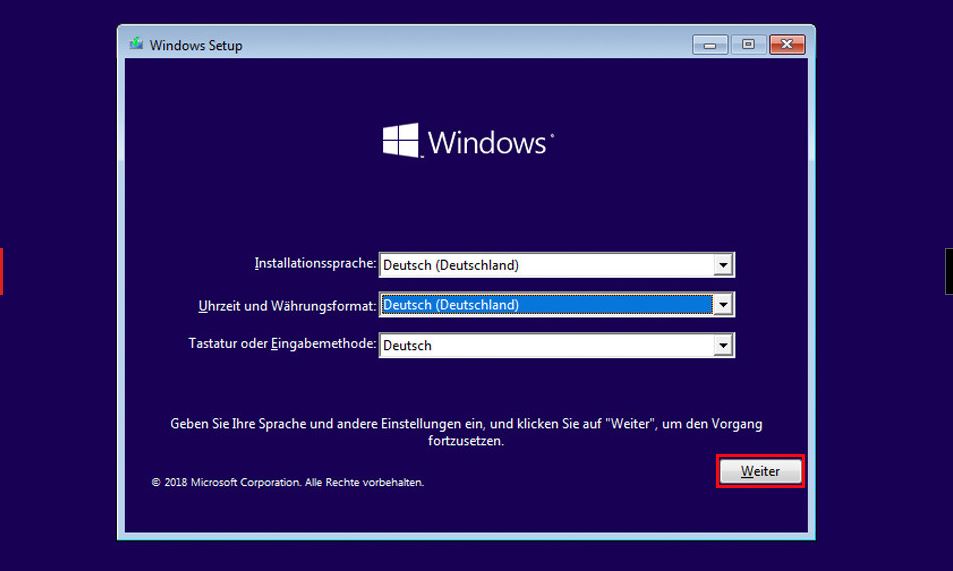
Po wybraniu języka Microsoft poprosi o podanie klucza produktu. Klucz licencyjny, który zakupiłeś u nas znajdziesz na fakturze wysłanej do Ciebie e-mailem. Proszę wpisać go w pole.
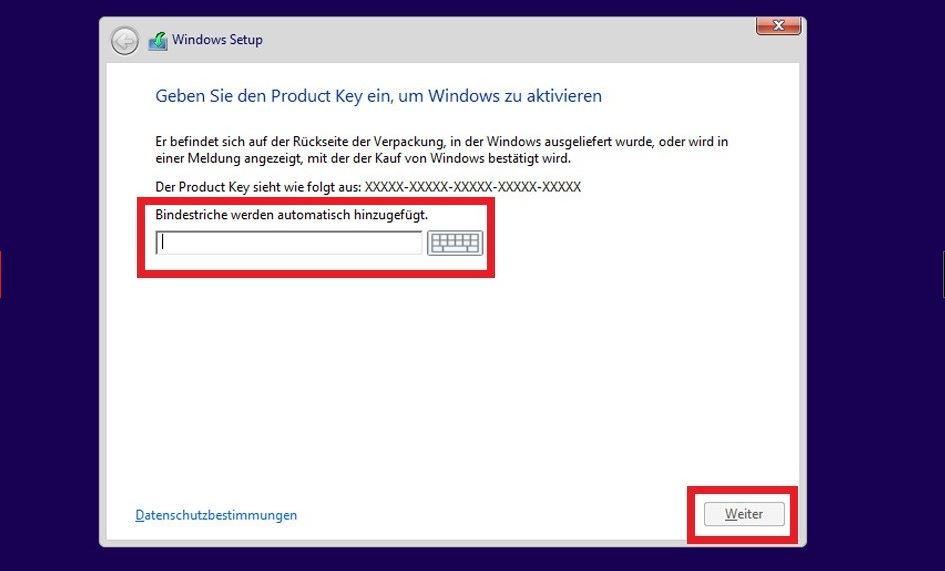
6. Po zakończeniu sprawdzania licencji zostaniesz zapytany, którą wersję systemu Windows 10 chcesz zainstalować.
7. Po przygotowaniu konfiguracji instalacji, użytkownik ma możliwość zapoznania się z warunkami licencji Microsoft, a następnie zaakceptowania ich poprzez kliknięcie na haczyk. Po zaakceptowaniu warunków licencji, otrzymasz możliwość uaktualnienia istniejącego systemu lub alternatywnie zainstalowania Windows 10 od podstaw. Wybierzemy opcję drugą „Custom (upgraded)“
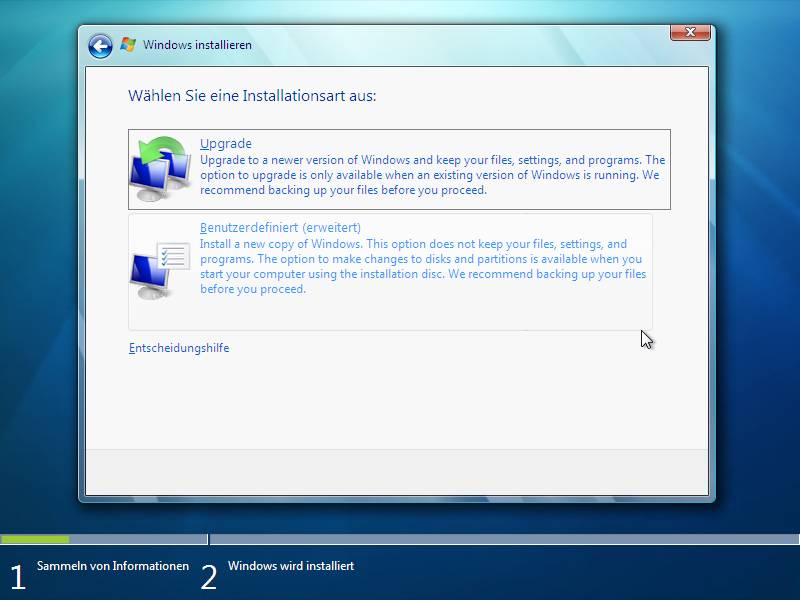
8. Po kliknięciu na „Zdefiniowane przez użytkownika (rozszerzone)“, wszystkie dostępne partycje zostaną wyświetlone na liście. Tutaj decydujemy się na partycję, na której ma być zainstalowany Windows 10. Ponadto, masz możliwość utworzenia nowej partycji lub sformatowania istniejącej poprzez przycisk „Opcje dysku (rozszerzone)“.
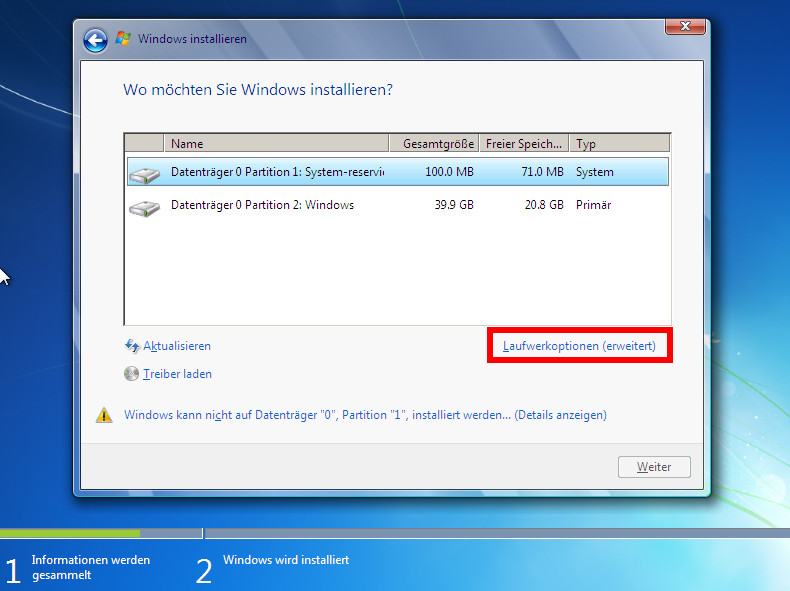
Po kliknięciu na „Dalej“ rozpocznie się proces instalacji MS Windows 10. Podczas instalacji system będzie kilkakrotnie restartowany.
9. Po zakończeniu instalacji przechodzimy do ostatnich kroków. W tym miejscu zostaniesz zapytany, w jakim regionie mieszkasz i w jakim języku chcesz używać klawiatury.
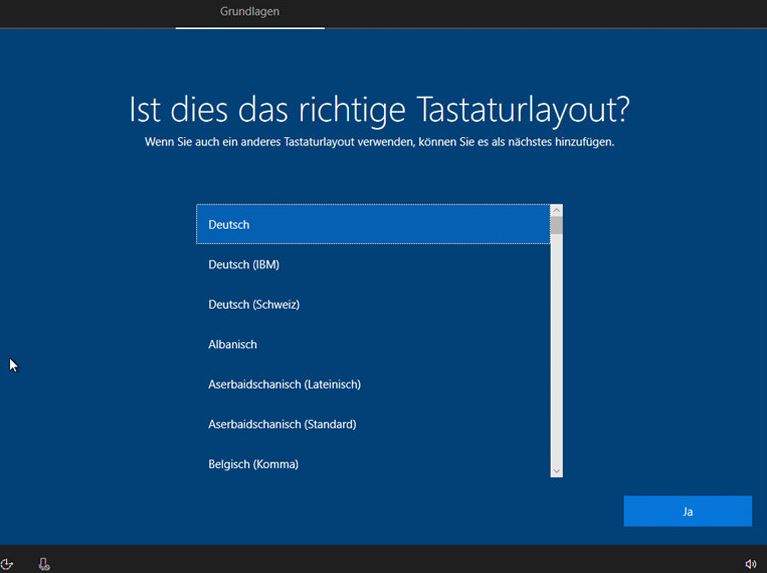
Microsoft chciałby również, abyś założył konto MS. Jeśli nie jesteś tym zainteresowany, możesz pominąć ten punkt.
Na koniec przedstawi Ci się asystent głosowy Cortana. Cortana chciałaby wiedzieć, czy chciałbyś z niej korzystać w przyszłości. Proszę dokonać wyboru. Jeśli nie jesteś pewien, masz możliwość aktywowania Cortany po tym wydarzeniu.