Jak odinstalować pakiet Office
Odinstaluj pakiet Office
Jeśli pakiet Office jest już wstępnie zainstalowany na komputerze, należy go odinstalować. W przeciwnym razie nie będziesz mógł korzystać z naszych produktów na swoim komputerze. Te instrukcje pokazują, jak odinstalować pakiet Office w kilku krokach. Proszę zauważyć, że te instrukcje są napisane specjalnie dla systemu Windows, a nie dla Mac.
Krok 1: Pobierz narzędzie do dezinstalacji pakietu Office
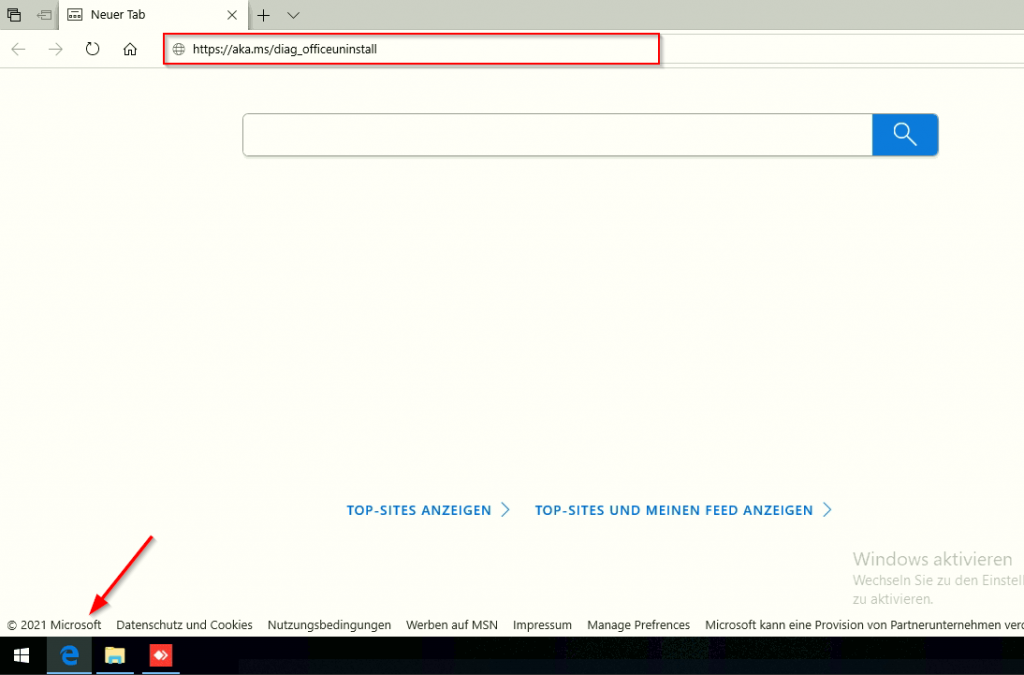
Aby odinstalować pakiet Office, potrzebujesz specjalnego narzędzia. Aby to zrobić, najpierw otwórz swoją przeglądarkę (Microsoft Edge, Firefox, Google Chrome, itp.). Zazwyczaj ikona przeglądarki znajduje się na pasku zadań w dolnej części ekranu.
otwórz ten link, aby rozpocząć pobieranie:
https://aka.ms/diag_officeuninstall
Krok 2: Rozpocznij dezinstalację
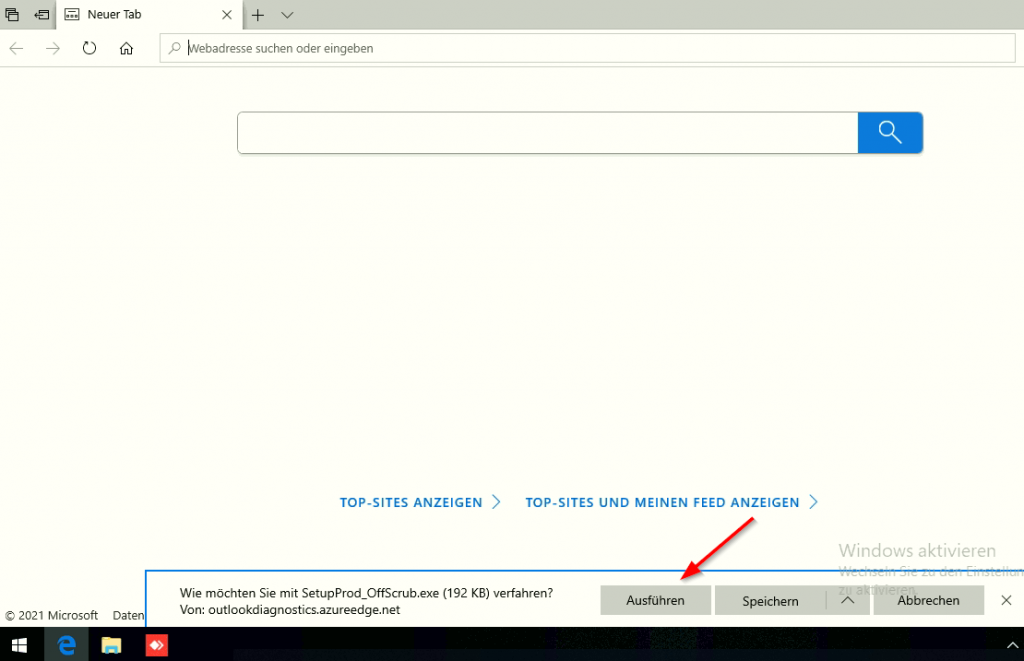
Kliknij tutaj na„Uruchom„.
Krok 3: Potwierdź instalację programu Microsoft Support and Recovery Assistant
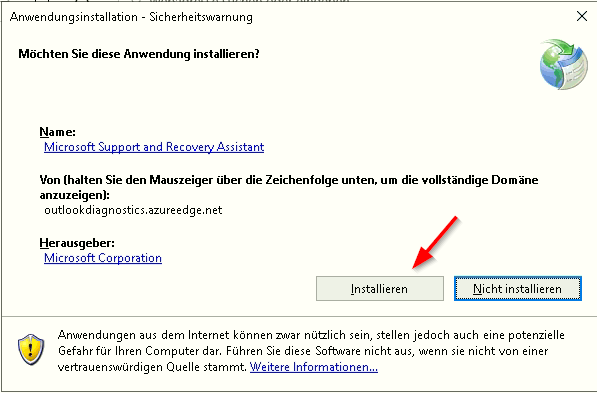
Następnie aplikacja zostanie uruchomiona. Może to potrwać kilka sekund. Następnie pojawi się duże okno do instalacji aplikacji. Wybierz tutaj opcję„Zainstaluj„. Proces ten może również zająć trochę czasu.
Krok 4: Zaakceptuj politykę prywatności
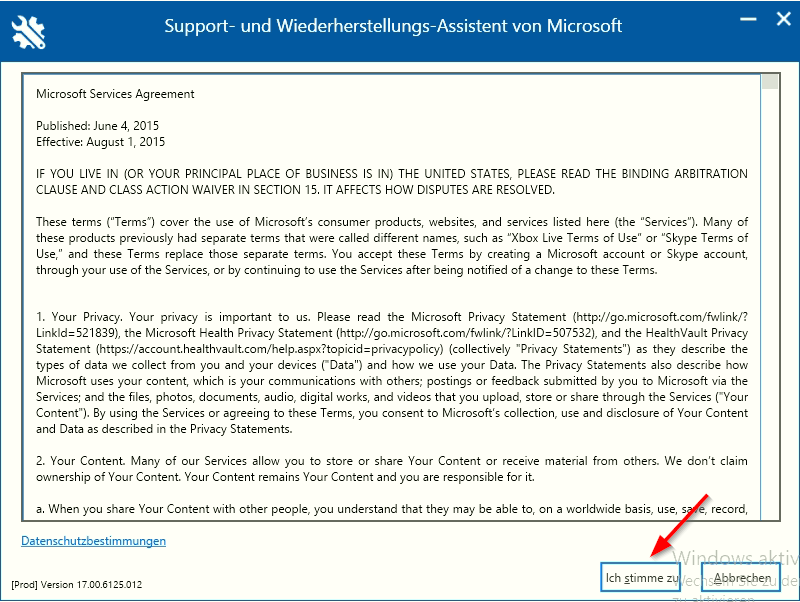
Po zainstalowaniu narzędzia, otworzy się okno z polityką prywatności Microsoft Support and Recovery Assistant. Wybierz tutaj opcję„Zgadzam się„.
Krok 5: Zezwalaj na zmiany
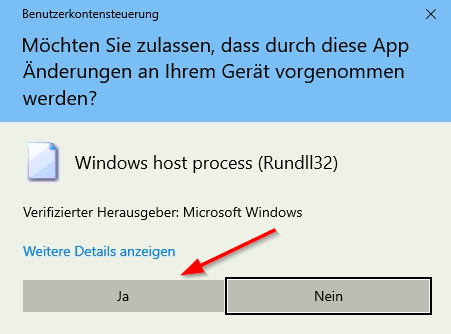
Zostaniesz teraz zapytany, czy zainstalowane narzędzie jest uprawnione do wprowadzania zmian w urządzeniu. To jest sprawdzony produkt firmy Microsoft. Jest to całkowicie bezpieczne. Kliknij więc na„Tak„.
Krok 6: Wybierz produkty, które chcesz odinstalować
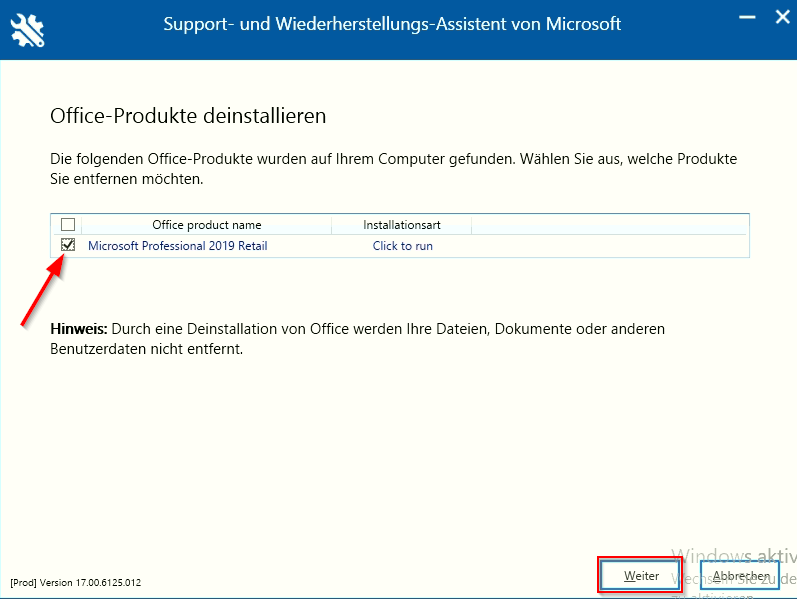
Teraz wybierz opcję „Mam problem z odinstalowaniem pakietu Office“. (Ten monit nie jest wyświetlany dla wszystkich)
Następnie zostaną wyświetlone wszystkie produkty Office znajdujące się na komputerze. Wybierz„Office 365„, klikając małe pole przed opisem produktu. W tym miejscu pojawi się haczyk. Następnie kliknij na„Dalej„.
Krok 7: Potwierdź dezinstalację
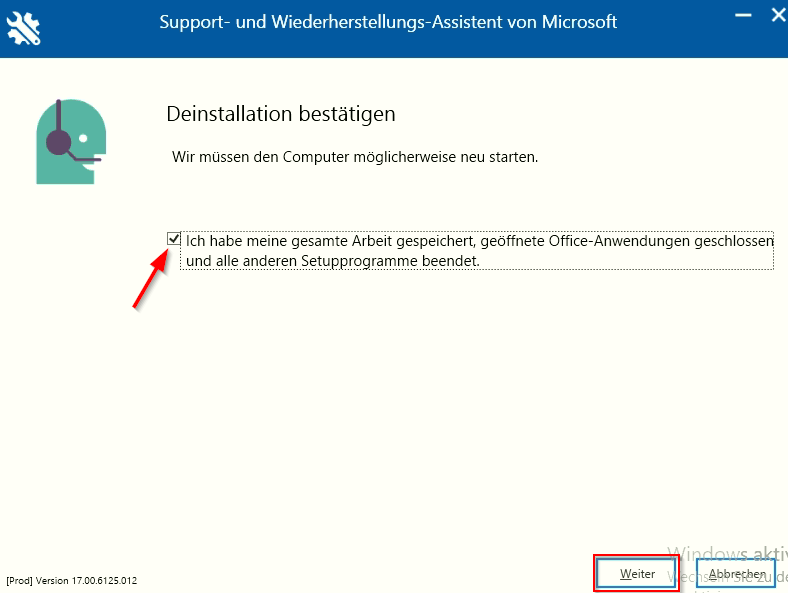
W ramach procesu dezinstalacji może być konieczne ponowne uruchomienie komputera. Dlatego upewnij się, że zamknąłeś wszystkie inne programy i zapisałeś swoją pracę. Dopiero potem potwierdź to, klikając w małe okienko – w tym miejscu pojawi się haczyk. Następnie kliknij na„Dalej„.
Krok 8: Ponowne uruchomienie komputera
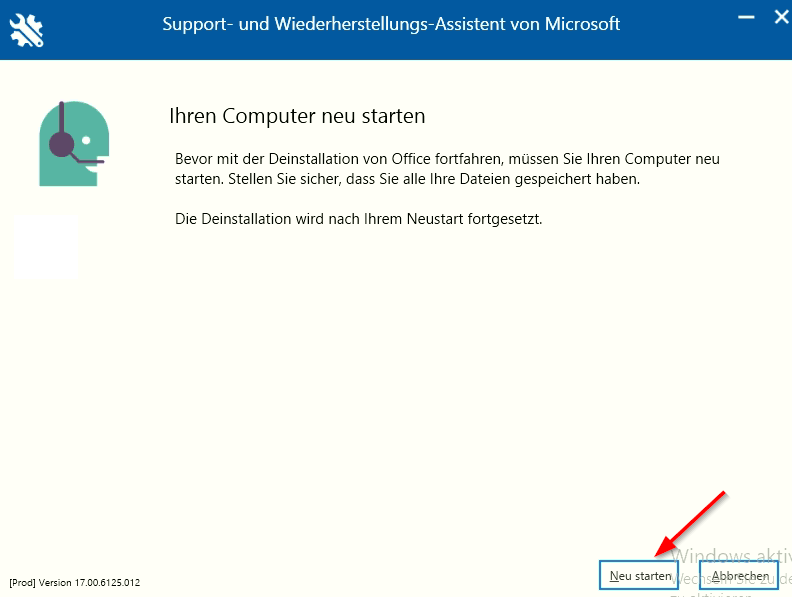
Zakończenie pierwszego etapu instalacji może potrwać kilka minut. Bądź cierpliwy do momentu pojawienia się komunikatu o konieczności ponownego uruchomienia komputera. Potwierdź to klikając na przycisk„Restart„.
Po ponownym uruchomieniu komputera, Office 365 zostanie odinstalowany i będzie można zainstalować zakupiony produkt z Softwarehunter.
Mamy teraz dla Ciebie 2 dodatkowe instrukcje dotyczące instalacji i aktywacji pakietu Office.

