Jak zainstalować pakiet Office
Jak zainstalować pakiet Office
W tym przewodniku wyjaśniamy najważniejsze kroki instalacji pakietu Office. Należy pamiętać, że te instrukcje dotyczą tylko systemu Windows, a nie komputera Mac.
Po zakupie produktu od Softwarehunter, oczywiście otrzymasz potwierdzenie zamówienia. Otrzymasz również fakturę z kluczem produktu
Krok 1: Otwórz system pomocy dla klientów Softwarehunter
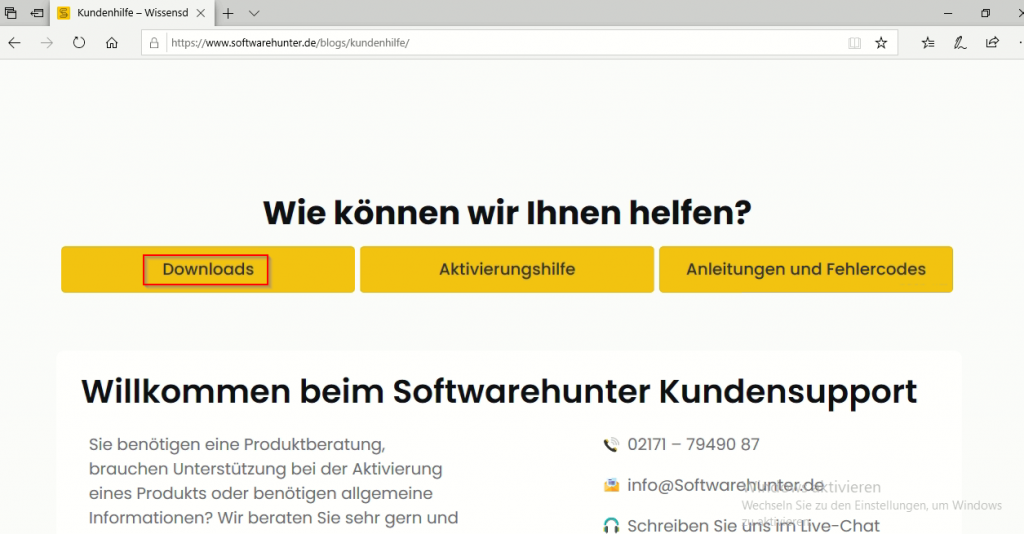
Na fakturze znajdziesz link, który przeniesie Cię do pomocy klienta Softwarehunter. Otwórz link, który znajdziesz pod nagłówkiem„Pliki do pobrania, przewodniki i pomoc„. Na stronie internetowej wybierz punkt„Downloads„.
Krok 2: Rozpocznij pobieranie
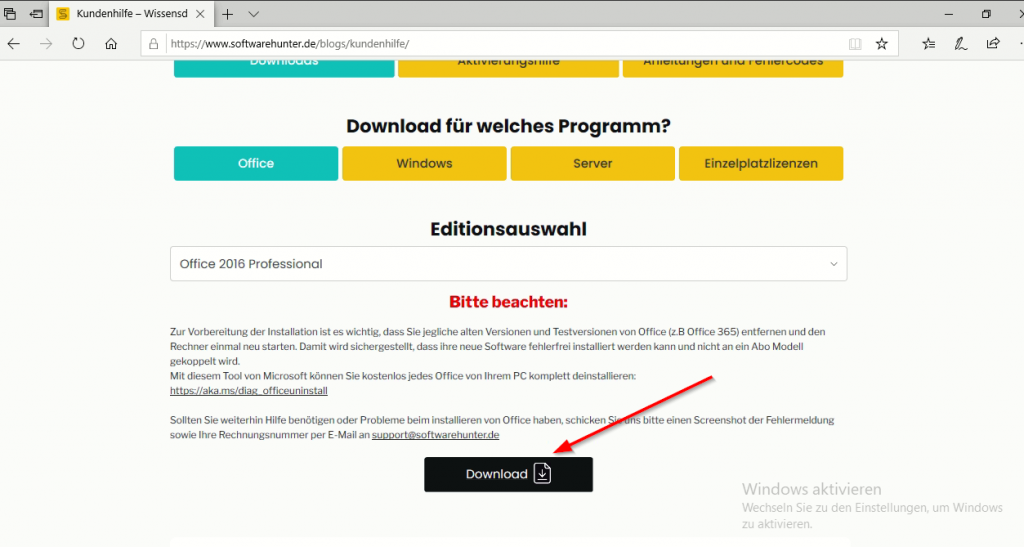
Musisz teraz wybrać produkt zakupiony od Softwarehunter. Wybierz odpowiedni produkt z kategorii Office, Windows, Server i Licencje dla pojedynczego użytkownika. Następnie kliknij na„Pobierz„.
Uwaga: Przed instalacją oprogramowania należy usunąć wszystkie jego stare wersje! Dotyczy to w szczególności usługi Office 365, która musi zostać odinstalowana, jeśli jest zainstalowana na komputerze. Prosimy o zapoznanie się z niniejszą instrukcją.
Krok 3: Wykonaj pobieranie
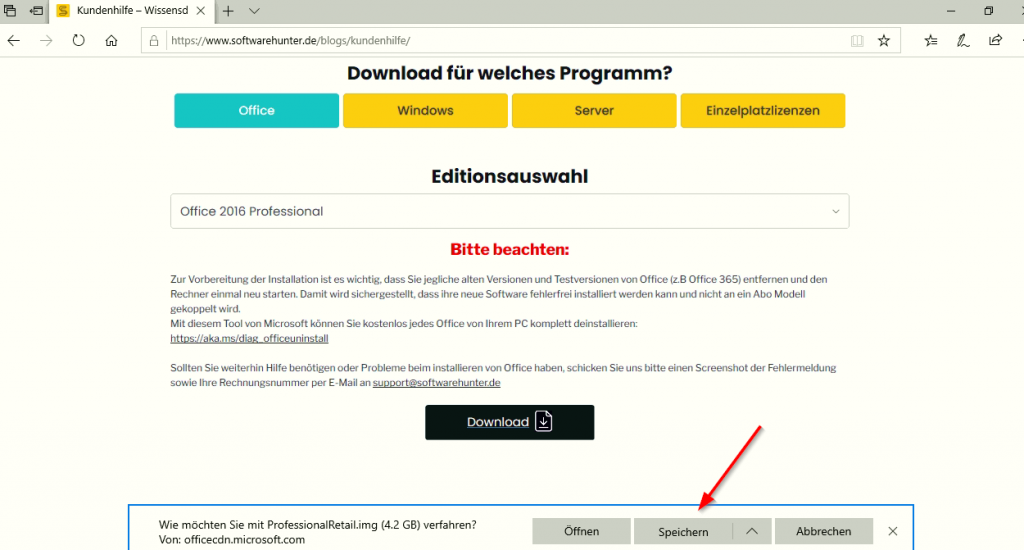
Po kliknięciu na „Pobierz“, zostaniesz zapytany, jak chcesz kontynuować. Wybierz„Zapisz“ i poczekaj, aż oprogramowanie zostanie pobrane.
Jeśli pobieranie zostanie przerwane, należy sprawdzić, czy rzeczywiście odinstalowano wszystkie stare wersje pakietu Office.
Krok 4: Otwórz konfigurację
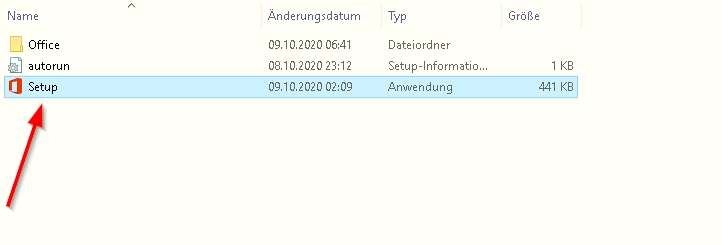
Teraz otwórz folder Downloads. W tym miejscu zapisywane jest oprogramowanie, które właśnie pobrałeś. Znajdziesz go, na przykład, pod nazwą „Professional2019Retail“, jeśli zakupiłeś produkt Professional 2019.
Kliknij na nim dwukrotnie. Otworzy się kolejny folder, w którym znajdziesz„Setup„. Rozpocznij to również od podwójnego kliknięcia. Następnie zostaniesz zapytany, czy chcesz zezwolić aplikacji na wprowadzanie zmian w urządzeniu. Potwierdź to„Tak„.
Jeśli żaden folder nie otworzy się po podwójnym kliknięciu, proszę nacisnąć prawy przycisk myszy na pliku i podążać tą ścieżką: -> Otwórz za pomocą -> Eksplorator Windows
Krok 5: Poczekaj, aż pakiet Office zostanie zainstalowany
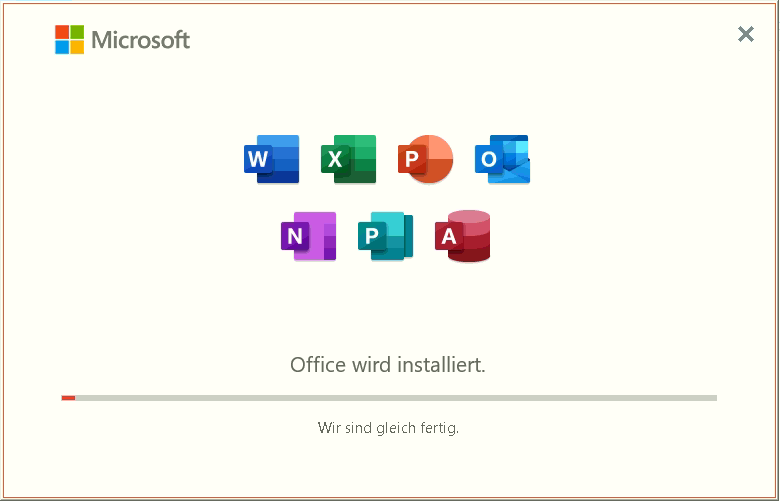
Teraz Microsoft Office otworzy się automatycznie i rozpocznie się pobieranie aplikacji. Może to potrwać kilka minut.
Krok 6: Wprowadź swój klucz produktu
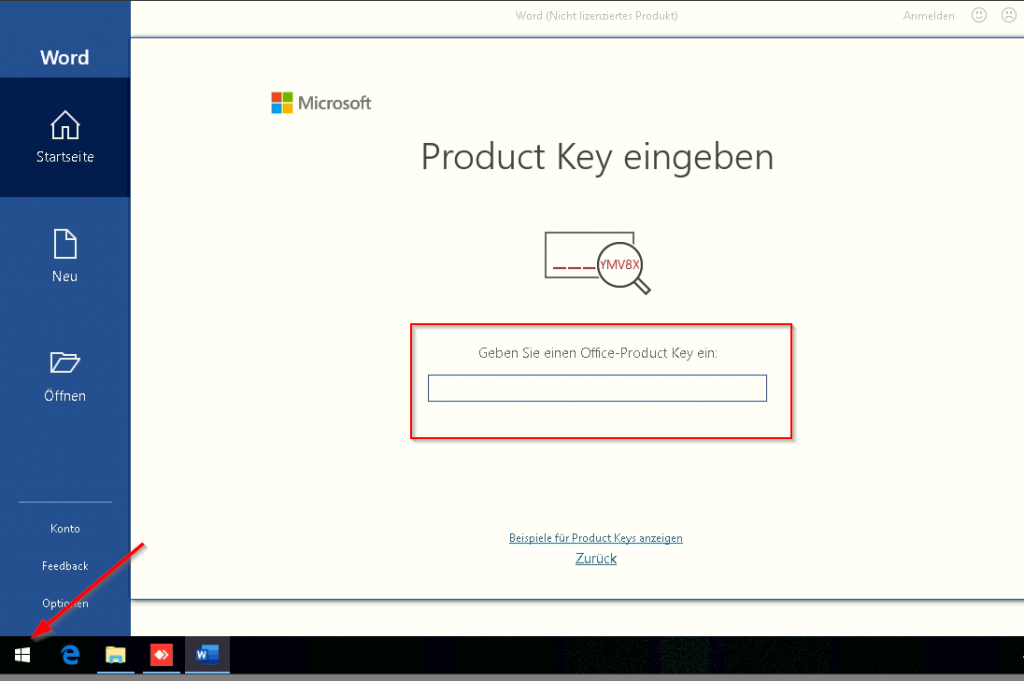
Po zakończeniu pobierania należy otworzyć program Excel lub Word. Aby to zrobić, kliknij na ikonę Windows w lewym dolnym rogu i wpisz „Excel“ lub „Word“ w pasku wyszukiwania. Jeśli otworzysz jeden z tych dwóch programów, zostaniesz poproszony o podanie klucza produktu. Znajdziesz go na fakturze bezpośrednio pod nazwą produktu. Skopiuj klucz i wpisz go w odpowiednie pole.
Aktywacja licencji
Po pomyślnym zainstalowaniu pakietu Office na komputerze zostanie wyświetlona prośba o aktywowanie licencji. Zalecamy, aby aktywować licencję przez telefon. Jak to zrobić, wyjaśniamy pod poniższym linkiem.

